Why it matters
Readers know why they prefer writers who use short, simple, and familiar words and phrases: before > antecedent to | so > accordingly | matches > comports with.
Unnecessary words should be struck (like pulling weeds from your garden and flower beds): enough > a sufficient number of | [omit] > as discussed herein | public > general public.
We’ve heard we should likewise steer away from repetitive and redundant words: agree > agree and covenant.
The same is true with jargon (when possible): without a lawyer > pro se.
And we know—in concept—that it’s better to leave out unnecessary qualifiers or intensifiers. Common qualifiers include: actually, really, basically, probably, very, definitely, somewhat, kind of, extremely, practically.
But “knowing” is often easier than putting it into day-to-day practice. “Doing” can really trip us up. So we don’t.
I was reminded of this while poring through the 12 pages of “instead of this, try this” examples listed in the “§ 12 Stuffy Words and Legalese” portion of the just-released The Redbook: A Manual On Legal Style (Fifth Edition).
Thanks to Bryan Garner’s update, my “make it plain” table now passes 1,200 entries. (With continued thanks, of course, to the Federal Plain Language Guidelines, the plainlanguage.gov website, the National Association for Court Management’s 2019 Plain Language Guide, the National Center for State Courts, Bryan Garner’s other books, Robert Hartwell Fiske’s Concise Writing: 10,000 alternatives to wordy phrases, and others.)
But 1,200? How can one make them all work—consistently—in everyday practice?
The plain-editing problem
Let’s be real: Expecting anyone to collect all these and remember how to operationalize them into daily writing just isn’t practical. (Especially when one is writing under an unforgiving deadline!) And it is disappointing how commercial editing tools leave out so many from their frameworks.
(Ah-ha! This likely explains why so many are not intentional about plain-language editing in their day-to-day work.)
The challenge: Figure out how to make all this work without a lot of repetitive and slogging effort.
Breaking: With Microsoft Word macros, you (yes, you!) can build and use your own plain-language workflow.
“Yes, you can!” Fasten your seatbelt and let’s see how . . . .
The macros fix
The best plain-language editing hack I have realized is by way of (1) curating your own “flag” list in a .txt file, (2) creating a Microsoft Word macro to “run” it against the .docx files you need to edit, and (3) using it!
Think of it as a superpower.
Are visuals your jam? Imagine having icons on your Word Quick Access Toolbar where you can select a macro to flag words and phrases from your plain language .txt list, another macro that highlights quote marks in a different color (so that you can avoid the risk of changing words that appear within quotes), and then two other macros to return all font to black and remove all highlights when you are done editing.
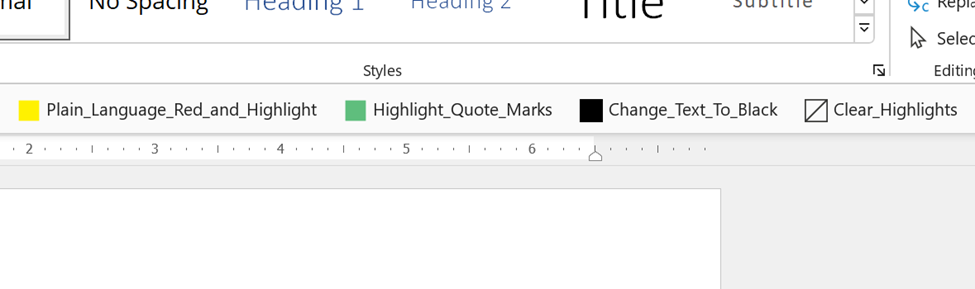
You already have the “macro power” on your computer if you use Word. You can be in complete control if you choose to use it. You can build this.
Plus! Do you want a word or phrase added to your flag list? Do it!
Running into too many false positives with a term and you want it kicked off your list? You can delete it! (“Amendment” and “state” are examples that earned my hook.)
Maybe I should back up a bit.
What is a macro? A macro is a programmed command that can be activated by a button or keyboard shortcut. That command automates a task. This “Tech Tools for Writers” post does a great job of showing and explaining how to add a macro to Microsoft Word.
Imagine. You can keep a separate list (in a .txt file) of over 1,200 potentially problematic words or phrases and create a “macro” that “commands” Microsoft Word to run your list against your current document and flag the words and phrases you should review as part of your plain-language editing process.
You can do this!
Sub Plain_Language_Red_and_Highlight()
Application.ScreenUpdating = False
Dim sFile As String
Dim sTemp As String
sFile = “C:\Users[LIST WHERE YOUR LIST FILE IS SAVED] PlainLanguage.txt”
Open sFile For Input As 1
While Not EOF(1)
Line Input #1, sTemp
sTemp = Trim(sTemp)
If sTemp > “” Then
Options.DefaultHighlightColorIndex = wdYellow
Selection.Find.ClearFormatting
Selection.Find.Replacement.ClearFormatting
Selection.Find.Replacement.Font.Color = RGB(204, 0, 0)
Selection.Find.Replacement.Highlight = True
With Selection.Find
.Text = sTemp
.Replacement.Text = vbNullString
.Forward = True
.Wrap = wdFindContinue
.Format = True
.MatchCase = False
.MatchWholeWord = True
.MatchWildcards = False
.MatchSoundsLike = False
.MatchAllWordForms = False
End With
Selection.Find.Execute Replace:=wdReplaceAll
End If
Wend
Close #1
Application.ScreenUpdating = True
End Sub
The no-frills .txt file you will create and save will probably look something like:
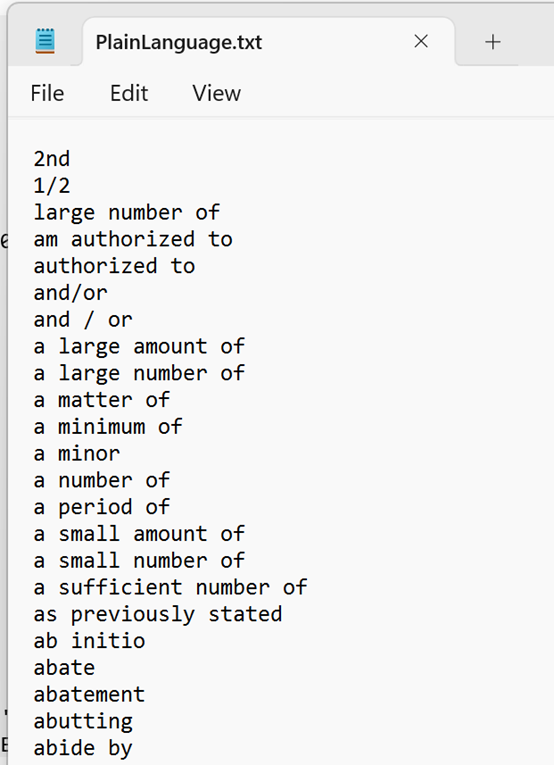
Being the careful editor that you are, you also know that you shouldn’t change problematic words or phrases if they are within quotations. Those edits would be … bad! To save you from your editing self, you can create a separate “macro” that commands Word to highlight all quotation marks to cue you for hands-off editing zones.
Sub Highlight_Quote_Marks()
Options.DefaultHighlightColorIndex = wdBrightGreen
Selection.Find.ClearFormatting
Selection.Find.Replacement.ClearFormatting
Selection.Find.Replacement.Highlight = True
With Selection.Find
.Text = “”””
.Replacement.Text = vbNullString
.Forward = True
.Wrap = wdFindContinue
.Format = True
.MatchCase = True
.MatchWholeWord = False
.MatchWildcards = False
.MatchSoundsLike = False
.MatchAllWordForms = False
End With
Selection.Find.Execute Replace:=wdReplaceAll
End Sub
Don’t fret about how “colorful” your document may look right now.
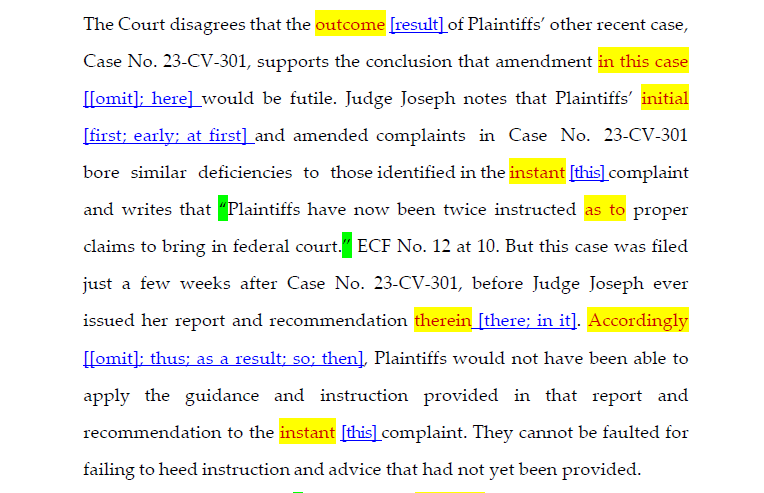
You can create other macros to clear those highlights and restore the font color to black when you are done editing. Just like this!
Sub Clear_Highlights()
‘
Dim StoryRange As range
For Each StoryRange In ActiveDocument.StoryRanges
StoryRange.HighlightColorIndex = wdNoHighlight
Next StoryRange
‘
End Sub
Sub Change_Text_To_Black()
Selection.Find.ClearFormatting
Selection.Find.Font.Color = RGB(204, 0, 0)
Selection.Find.Replacement.ClearFormatting
Selection.Find.Replacement.Font.Color = wdBlack
With Selection.Find
.Text = vbNullString
.Replacement.Text = vbNullString
.Forward = True
.Wrap = wdFindContinue
.Format = True
.MatchCase = False
.MatchWholeWord = False
.MatchKashida = False
.MatchDiacritics = False
.MatchAlefHamza = False
.MatchControl = False
.MatchByte = False
.MatchWildcards = False
.MatchSoundsLike = False
.MatchAllWordForms = False
End With
Selection.Find.Execute Replace:=wdReplaceAll
End Sub
Bottom line
This is the tried-and-true plain-language editing solution that you can bring to life in your workspace:
- Program the macro commands once.
- Update the .txt list whenever and however you want.
- Reap the plain-language editing power often.
Yes, you can!
And if you’d like some help? Reach out to me.
Postscript: Have you checked your Word grammar and spelling settings?
If you haven’t already, you should check your Word grammar and spelling settings.
And you should turn “on” the multicolored underlining tool so that Microsoft marks potential errors as you work.
File –> Options –> Proofing
Make certain that the “Check spelling as you type” and “Mark grammar errors as you type” boxes are selected.
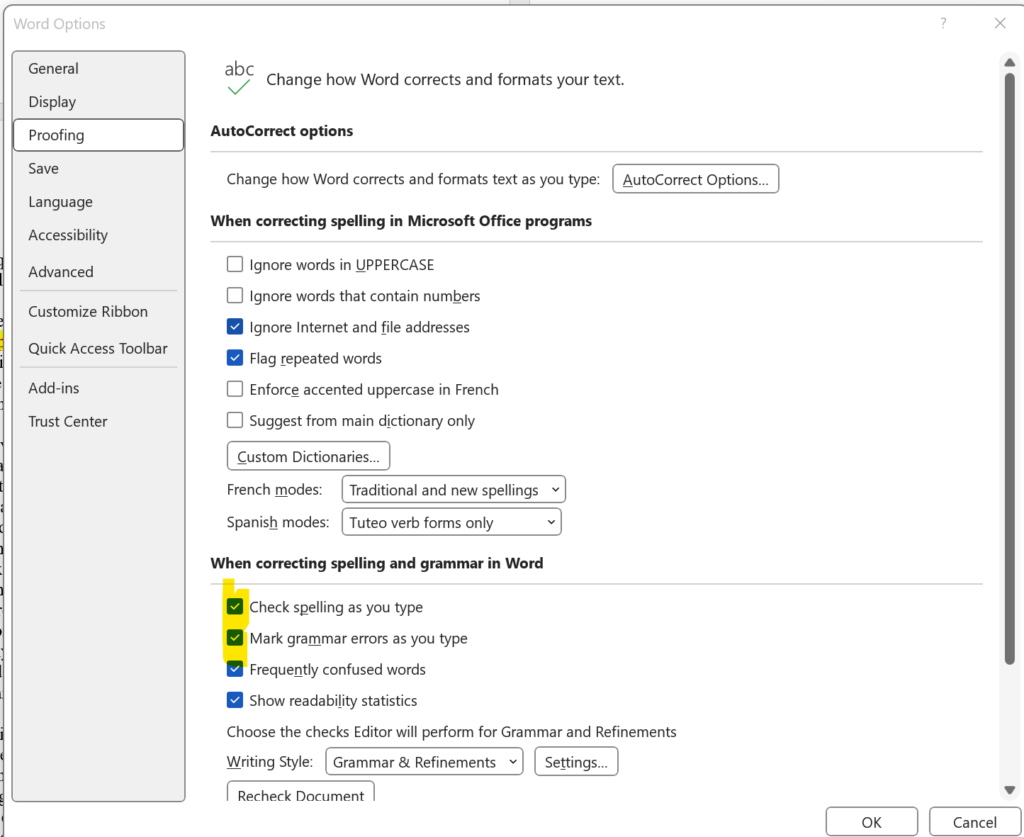
Word Editor does not have the most robust plain-language editing tools but it will be an efficient use of your time to use what is there.
